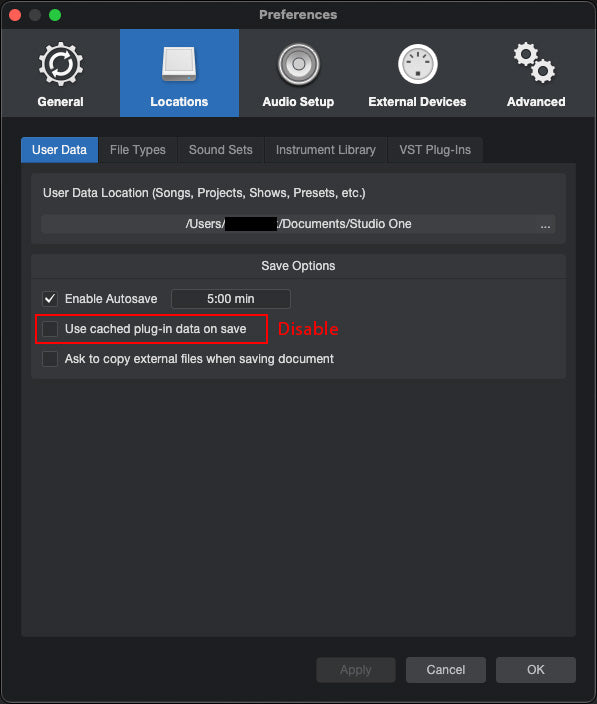Frequently Asked Questions
Do your plugins support Apple Silicon Natively?
Yes, all of our plugins support the new Apple Silicon chips (M1 and Higher) Natively.
So, no need for Rosetta 2.
What if I encounter issues with the key codes I bought?
If you experience any issues with the key codes, such as activation problems or errors, we have helping steps provided in this FAQ. (See: "My keys don't work") If no steps provided in this tab work, please reach out to info@carpaudio.com - If you have other questions, we're dedicated to assisting you and ensuring that you can fully utilize our plugins with confidence.
Am I buying a Subscription?
No, all CARP Audio products are one-time purchases, giving you lifetime access!
Plugin doesn't unlock after keys got accepted…
After your Keys got accepted, make sure you Reload the plugin correctly, as just replacing a plugin with the same plugin won't initialize a fresh instance in most DAW's!
1. Remove the plugin entirely from the effect chain.
2. Load the plugin in an empty spot in your chain.
Simple as that!
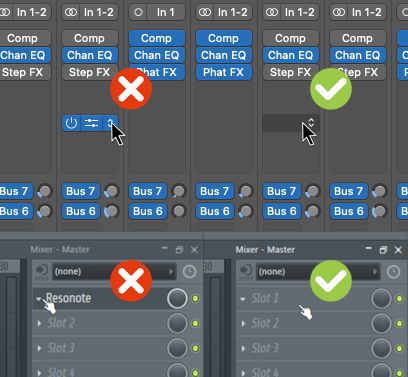
My Keys don't work...
After entering your keys and pressing "Enter", a pop-up should appear letting you know your keys got accepted. After that you have to restart the plugin. (Remove the plugin from your signal chain and load it again). If you don't get the pop-up, try the next steps.
- Have you tried to copy the key's over again from the email or license dashboard?
- Did you check there where no 'Spaces' before or after the key's you've entered. This can happen when copy/pasting them over.
- Have you tried to manually type the key's in?
- If you use Studio One 6 on MacOS, please open the last FAQ tab.
Also, make sure you are trying to unlock the right plugin. We have a free plugin 'Reeferb' and a paid version 'Reeferb IR'. We noticed that some people are trying to unlock 'Reeferb IR' with a free 'Reeferb' License.
If nothing works you can always contact us via info@carpaudio.com - We're ready to assist you!

I didn't receive my keys after ordering...
First, please check your spam or junk folder. Sometimes automated emails end up there by mistake.
If you’ve waited at least 5 minutes and the email still hasn’t arrived, feel free to contact us directly:
Email: info@carpaudio.com
Phone (NL): +31 6 42015153
In rare cases, especially with some outdated email providers in Japan, our system may not be able to securely deliver emails due to a missing secure connection (TLS) on the receiving server. We want to assure you that we try to monitor this situation. You will receive your keys, it just might take a bit longer than usual due to a needed manual re-send.
Where are the Presets?
Presets are automatically being installed with the plugins, so you don't need to import them yourself. To use the presets follow these steps:
- Click on the Preset Icon
Now a Preset Bar with arrows will appear!
- Click the arrows to go through the presets
- Click on the Preset Name to choose a preset from the List, or switch between preset categories (if there are more available)
To Import or Export a Preset or Preset Bank file, click on the file icon.
Is the preset browser empty? Please contact us at info@carpaudio.com and we'll assist you. We can of course always install them manually if for some reason they are not there.
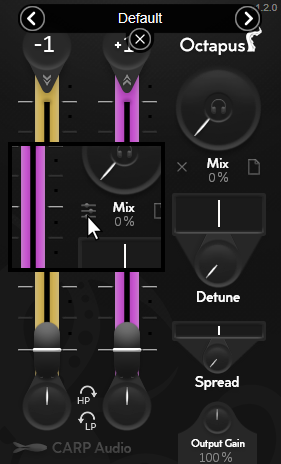
APM Live Out of Sync with BPM? (Logic Pro)
Please Disable Playback Pre-Roll in the settings under Audio->General

Do I have to stay connected to the internet once the plugin is authorized?
No, Once our plugins are authorized. You don’t have to be connected to the internet to use them.
Body Shifter makes no sound... (Windows)
Body Shifter uses an external file that contains the Spectral Processing Framework. On windows, some third-party antivirus software (AVG and Avast), may mistakenly flag this file as a virus (a false positive). To ensure proper functionality, please either just use Windows Defender as your Anti Virus or whitelist the detected file inside AVG or Avast.
We’re doing our best to stop these false positives from happening. Unfortunately, it’s pretty tricky since antivirus software can be unpredictable and we don’t have much control over how they flag files. Thanks for bearing with us while we sort it out!
Plugins don't unlock in Studio One 6 on MacOS...
To fix the plugin(s) not unlocking in Studio One 6 on MacOS, disable "Use cached plug-in data on save" in the Preferences tab under Locations/User Data.
After unlocking the plugin(s) you can re-enable it if you want.